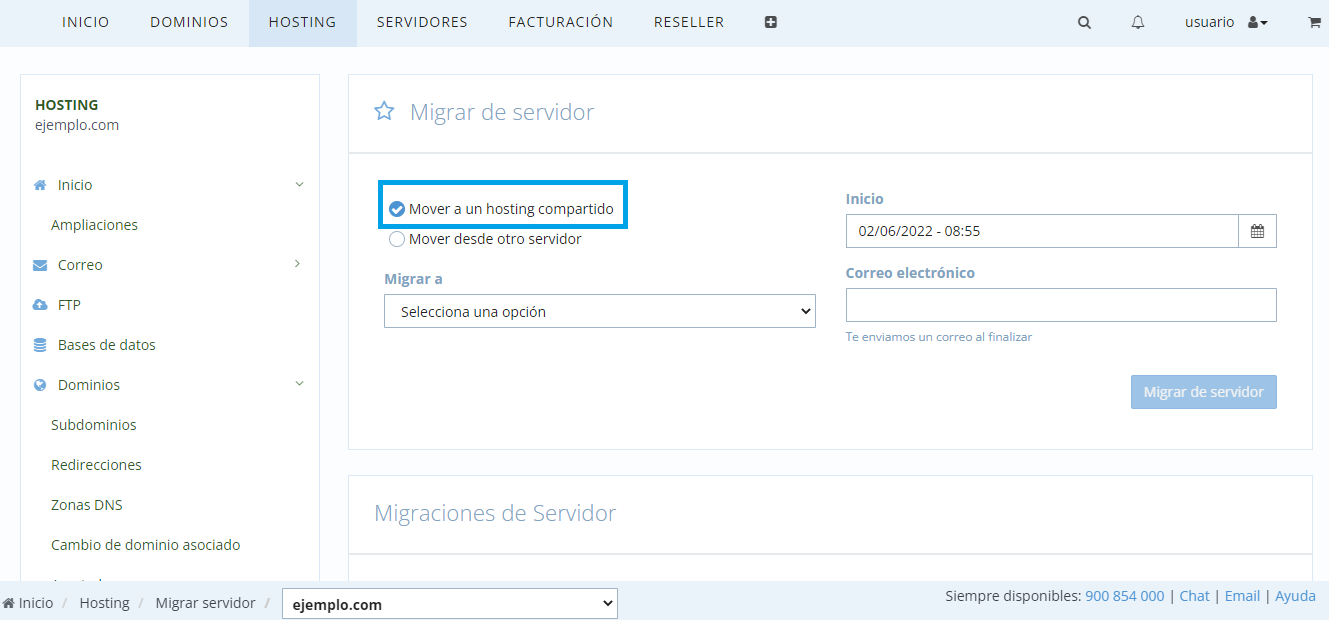Contenidos
Migrar de servidor
En dinahosting disponemos de una herramienta que te permite cambiar tu plan de Hosting o directamente migrar el hosting a otro servidor. Puedes hacerlo de forma sencilla desde tu Panel de Control.
Esta herramienta te permite realizar las siguientes acciones:
- Cambiar configuración del hosting
- Cambiar de Plan de Hosting
- Mover desde otro servidor
- Mover para un Multihosting, VPS o Dedicado
- Mover a un Hosting Compartido
Puedes elegir la fecha y hora en la que se efectuará el cambio y la cuenta de correo a la que se enviará la notificación una vez haya finalizado el proceso. Por defecto se inicia en el momento en el que pulsas ¡Migrar de servidor!.
Dado que esta gestión puede implicar una pérdida temporal de servicio, te recomendamos que lo
hagas en momentos de menos tráfico para minimizar los efectos adversos que puedan derivarse de
este cambio.Para hacer cualquiera de estos cambios, entra a tu Panel y accede al menú superior Hosting. Luego ve a la izquierda a Servidor > Migrar de servidor.
Cambiar configuración del hosting
Marcando la opción Cambiar configuración del hosting puedes modificar las características técnicas de tu alojamiento, sin cambiar el plan de Hosting asociado. Tu hosting será migrado a un nuevo servidor, que disponga de esas características.
Te permite, por ejemplo, disponer de Node.js, Python, Ruby o Git, entre otros. Solo debes indicar las características que desees en la sección ¡Migrar de servidor!.

Importante: te recomendamos hacerlo en horario de tráfico bajo para tu web, ya que tu hosting estará inactivo unos minutos. Al finalizar el proceso, te enviaremos un email para avisarte de que todo ha ido bien.
Finalmente, te enviaremos una notificación cuando el proceso haya terminado.
Los tiempos son muy variables dependiendo del volumen de datos que ocupe el hosting que estés moviendo, pero para que te hagas una idea, es de algo más de un minuto por cada 100 MB y este ratio crece levemente cuanto mayor sea el volumen. Una página de 500 MB podría tardar unos 10 minutos, aproximadamente. Una de 1 GB unos 20 minutos.
Cambio de Plan de Hosting
En el momento de realizar la contratación de tu hosting has seleccionado un plan al que estarán asociadas un determinado número de cuentas de correo, de FTP, de Bases de Datos, etc. Desde aquí puedes hacer un cambio de plan y así modificar estas características en función de las necesidades de tu proyecto.
Por ejemplo: has elegido un Hosting Correo porque en ese momento solo necesitabas usar cuentas de
email. Tu proyecto ha crecido y ahora necesitas una cuenta FTP para alojar tu web, que requiere de
PHP y Bases de Datos. Desde aquí puedes hacer el cambio a un Hosting Profesional, que incluye dichas funcionalidades.
Debes tener en cuenta que dependiendo del plan de destino que elijas el contenido de tu hosting será o no eliminado. Antes de confirmar el cambio, revisa la información que se muestra en el desplegable, que indica si se mantienen o no los datos tras el cambio.
Para cambiar tu plan de alojamiento solo tienes que elegir la opción «Cambio Plan de Hosting» y seleccionar el nuevo tipo de plan.
La fecha de caducidad de tu hosting cambiará en función del coste que tenga el nuevo plan (se sumarán o restarán días a la fecha de fin).
Este proceso es completamente gratuito, por lo que no tendrás que abonar ningún importe hasta que toque renovar.
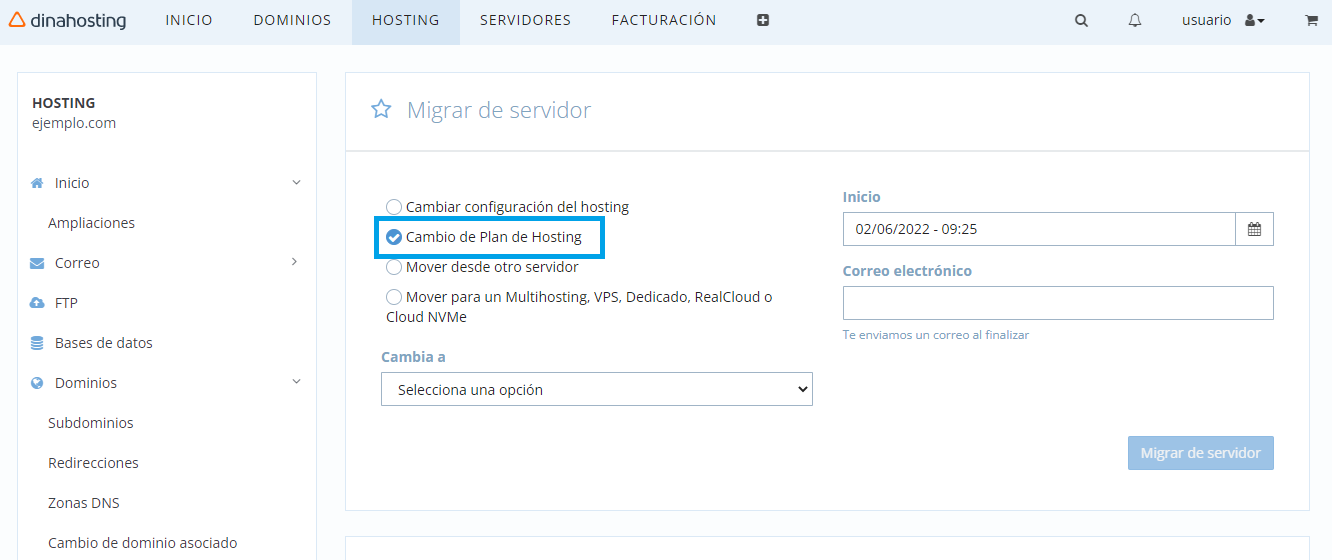
Te recomendamos que antes de hacer el cambio guardes una copia de tu información en tu equipo.
Mover desde otro servidor
Si tienes una página en otra proveedora y quieres trasladarla, esta aplicación te ayudará a migrar desde otro servidor todo el contenido. Esta pestaña tiene varias opciones, te permite portar desde otra proveedora:
- Tu web
- Tus correos
- Tus Bases de datos
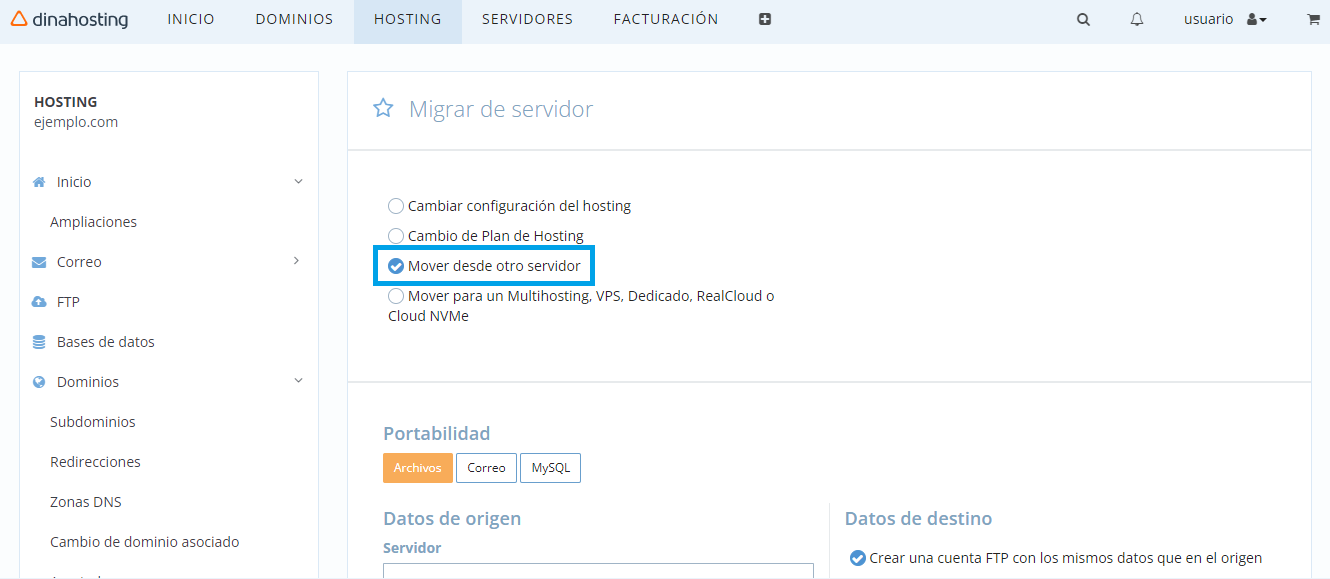
Archivos
En este apartado de la aplicación, podremos traer todo el contenido de la web que teníamos en nuestra antigua proveedora a nuestro hosting.
La aplicación se divide en dos partes:
Datos de origen:
Estos datos son los datos de acceso al hosting por FTP en tu antigua proveedora:
- Servidor: servidor de FTP.
- Usuario: cuenta de FTP que utilizas para subir o descargar archivos de tu hosting en tu antigua proveedora.
- Clave: contraseña de la cuenta FTP.
- Carpeta Apache: este es el único apartado que se diferencia de los anteriores. Aquí tienes que indicar en qué carpeta subiste el contenido de tu web en el anterior hosting. Bien dentro de www o htdocs.
Datos de destino:
Aquí puedes elegir quién va a ser la persona usuaria propietaria de los archivos en tu nuevo hosting:
- Crear una cuenta FTP con los mismos datos.
- Utilizar una cuenta FTP ya existente
- Crear ahora una nueva cuenta FTP.
Correo
Esta opción sirve para traer tus emails desde las cuentas de otra proveedora. El proceso es bastante similar al realizado para ficheros.
La ventana se divide en dos partes:
Datos de origen:
- Email: en este apartado tienes que indicar el tipo de servidor de correo, si es POP3 o IMAP.
- Servidor: aquí tienes que indicar el nombre del servidor de correo de tu cuenta.
- Cuenta: aquí tienes que indicar el nombre de tu cuenta de correo (usuario@example.com).
- Clave: la clave de la cuenta de correo.
- Puerto: dependiendo de si la cuenta de correo es POP3 o IMAP, el puerto varía entre el 110 o el 143.
¿Elijo POP o IMAP?
Debes tener en cuenta que para POP solo se importarán los correos que tienes en tu bandeja de entrada.
Si eliges POP tienes una opción adicional Importar a una subcarpeta de la bandeja de entrada.
Esta opción te permite evitar réplicas de correos en tu bandeja de entrada, algo frecuente si tienes marcado en tu gestor la opción de mantener copia de los mensajes en el servidor.
Si seleccionas el protocolo IMAP se sincronizará tu cuenta y se importarán todas las carpetas y subcarpetas de tu bandeja de correo.
Datos de destino:
Disponemos de tres opciones:
- Crear la cuenta con los mismos datos que el origen.
- Seleccionar una cuenta ya existente.
- Crear ahora una nueva cuenta manualmente.
Email: aquí tienes que indicar una cuenta de email a la que poder enviarte el informe una vez realizada la portabilidad, o un aviso en caso de que la portabilidad falle.
Una vez cubiertos estos datos, hacemos clic en Realizar portabilidad y esta comenzará a realizarse.
MySQL
En este apartado encontrarás la aplicación para poder migrar tus bases de datos desde otra proveedora a tu hosting.
Los datos que necesitas son:
- Servidor: nombre del servidor de bases de datos de tu actual hosting.
- Usuario: nombre para el acceso a la base de datos.
- Clave: la contraseña para el acceso a la base de datos.
- Puerto: el puerto para poder conectarte al servidor de MySQL de tu actual hosting. Por defecto, este puerto es el 3306, pero es posible que este cambie dependiendo de tu proveedora de hosting actual.
A la derecha del Panel, dispones de las opciones para la base de datos de destino:
- Crear una BBDD con los mismos datos que el origen: esta opción creará una nueva base de datos en tu hosting, con el mismo nombre que la base de datos antigua.
- Seleccionar una BBDD ya existente: si ya creaste una base de datos y quieres utilizarla para guardar los datos de la antigua, selecciona esta opción y los datos se importarán en esta.
- Crear ahora una BBDD manualmente: si ninguna de las dos opciones anteriores te convence, puedes crear antes de realizar la migración una nueva base de datos desde este mismo panel.
- Email: aquí tendrías que introducir un email para que, una vez terminada la portabilidad, te lo podamos comunicar. En caso de que la migración falle, también se comunicará a este mismo email.
Una vez cubiertos estos datos, tendremos que hacer clic en “Realizar portabilidad” y esta comenzará a traer los datos de tu antigua base de datos.
Mover para un Multihosting, VPS o Dedicado
A través de esta herramienta también puedes migrar tu Hosting Compartido a un servicio dedicado que hayas contratado previamente bajo tu mismo usuario.
Si lo mueves a un VPS, Dedicado o Multihosting el hosting dejará de facturarse, ya que contará como una licencia dentro de tu servicio dedicado.
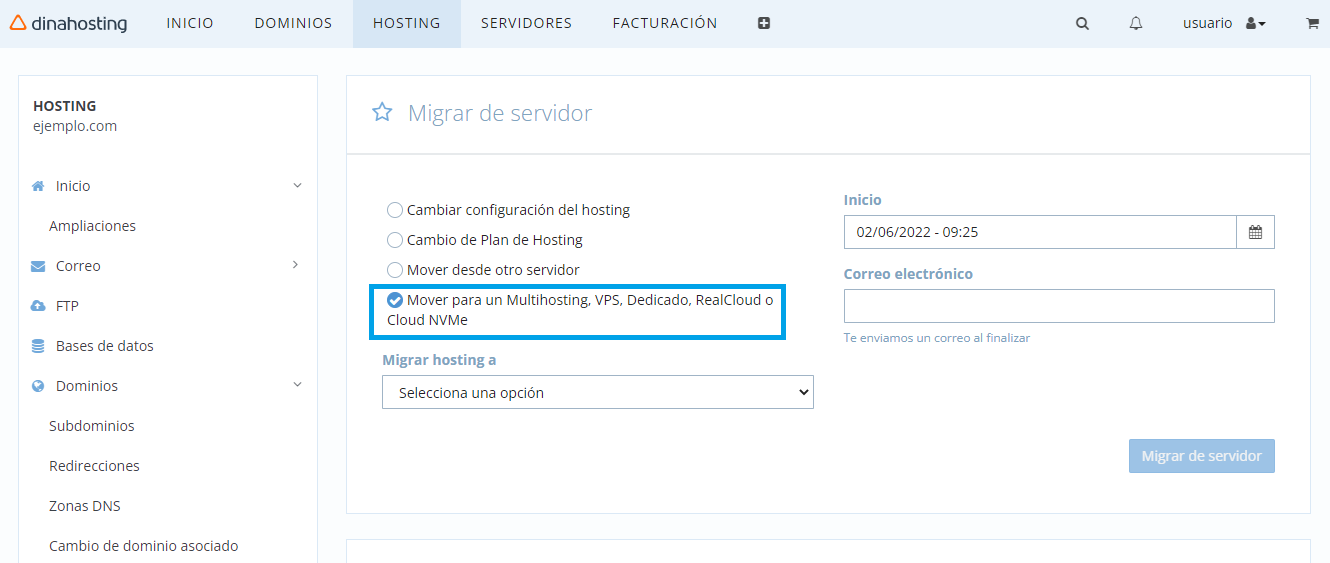
Mover a un Hosting Compartido
Esta opción será la única permitida si tu hosting se encuentra creado en un servicio dedicado. Te permite sacar tu hosting desde un servicio dedicado a un Hosting Compartido.
En caso de que te muevas a un Hosting Compartido será creada una prueba gratis de 3 días. Pasado ese tiempo, tendrás que renovar el servicio, que se facturará de forma independiente. En el proceso tendrás que indicar las características del servidor de destino.
Si tu hosting se encuentra en un servicio dedicado (VPS, Dedicado o Cloud), también puedes convertirlo a Hosting Compartido, al tiempo que seleccionas el plan que quieres establecer para tu hosting.
Ten en cuenta que en algunos casos implica una pérdida de contenido. El Panel te avisará de ello.De nuevo, te recomendamos que antes de hacer el cambio guardes una copia de tu información en tu equipo.